What You Get When You Get WackGet
Rarely a day goes by when you don’t download something. Pictures, music, videos, podcasts, software, hamburgers, and a whole host of other things, right? In most cases, your browser’s download feature will work just fine (although it might get stuck on the hamburger). However, if you’re downloading large or a lot of files and or have a bad internet connection, you’ll want to use a dedicated download manager.
Different browsers have different ways of handling downloads. But what they all seem to be really bad at is continuing where a download left off. They take for granted perfect, speedy, internet connections. So when you hit the download button on that 5 GB file, whoopdie do, it’s been downloaded to your computer in 13 seconds. And if the download fails, you’ll just try again and patiently wait another 13 seconds. No big deal, right? Wrong. In fact, I probably didn’t fool anybody there. So why oh why, browsers of the internet, do I have to restart the entire download when, after 6 long hours, the file, 94% downloaded, fails to download because the internet hiccuped for four seconds?! If the download fails for any reason, it just says “canceled” or something like that deep in the browser’s downloads information.
Introducing WackGet: WackGet is a freeware download utility which can help alleviate some of these issues. There’s nothing better than free, right? Well, yes and no. Free is good in that you don’t have to pay for it. However, it’s also free for malicious people. There’s no shortage of malicious installers out there for every free software in the book. Malicious entities love downloading free software, bundling it with all sorts of intrusive garbage, and re-marketing it to you. You can effectively lower the risk of these sorts of things getting onto your system by installing unchecky and remaining alert as you install things. It would be nice if the legitimate downloads at least took precedence in search results. And sometimes, they even do. Sometimes.
In the case of Wackget, cnet’s link beats out the official one. Here’s a clean download link from the original developer. The link is to the program directly, there’s not even an installer! You can save this file anywhere, but my favorite place to save it is the startup folder. Copy this into explorer’s address bar:
%USERPROFILE%\AppData\Roaming\Microsoft\Windows\Start Menu\Programs\Startup
Anything that is put in this folder is run when you log in. You can save wackget here, or save it somewhere else and create a shortcut to it in the startup folder.
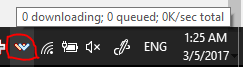
Now Wackget will be hanging out in your system tray, in case you should need its service. Instead of downloading those larger files in the browser, you can right click on the download link, and hit copy link location. Then right click on WackGet’s system tray icon and select “Add from Clipboard.”
You’ll probably want to do a bit of configuration.
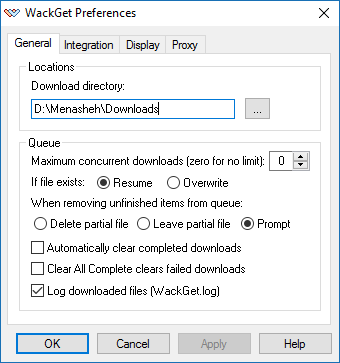
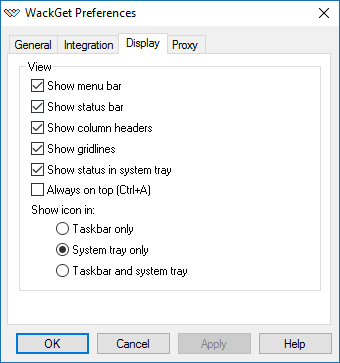
Make sure you choose the desired download directory. You don’t want all your downloads going to the startup folder, right? (In hindsight that might be a reason to save WackGet somewhere else and just use a shortcut in the startup folder… But if you change the download directory setting properly, it won’t matter. If anybody drops out of this post in the middle, the side effects might be… amusing…)
Now, I do not exclusively use WackGet for all my downloading. In most cases, the browser’s download functions are just fine. However, if I’m downloading something large or many files at once, I’m glad to have this little software running in the system tray. When you’re done with your browser session and you close the window, the downloads stop. They don’t even continue when you open the browser again. While WackGet may also stop if you close it, it will continue a download properly if you paste the link into it again. There’s also no reason to close it, as there’s nothing else you’d do in a download manager besides download, whereas whatever news or email or anything else you’re doing in a browser could easily end before your downloads do. And if you’re downloading many files at once, it’s nice to have them all listed in a compact little user interface where you can see if any downloads had an issue without scrolling down.