How to Make Any Monitor Look the Best That It Can
When I bought a 24" S2415H monitor from dell, it was advertised as "Factory Color Calibrated." Now I had no idea what that meant, but Dell insisted that meant colors would appear sharper, clearer, and a whole host of other wonderful adjectives.
For months I used that monitor alongside my laptop, a 15" 7559, also from Dell. The S2415H was a pleasure to use, the laptop screen not as much. Just looking at it for a few minutes hurt my eyes. So whenever possible, I used the big screen exclusively.
Then, when I was away from my desk for a while, the laptop screen was bothering me. I googled something about it. I found that Dell sometimes ships my laptop with different screens, and there were people posting calibration files for each. That prompted me to run Windows's built in color calibration tool myself. And let me tell you, the results were spectacular. While my laptop's monitor is not as good as the S2415H, the colors were much sharper and the experience of using it was improved significantly by the color calibration.
To color calibrate your monitor, search for "Calibrate display color" in the start menu.
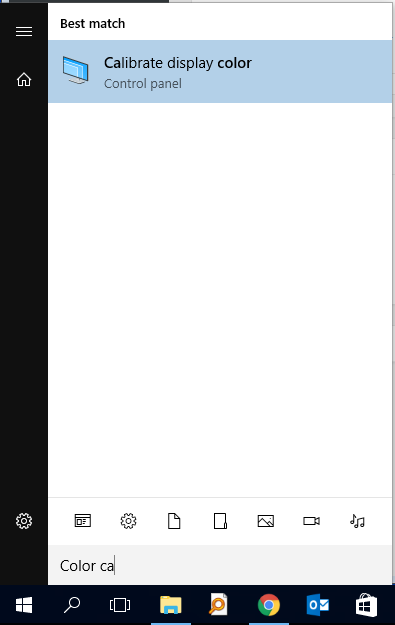
(Mac users: Apple menu > System Preferences, click Displays, then click Color.)
It's straightforward from there - follow the onscreen instructions. Most people just don't know this exists or don't think to try. Even if you haven't noticed any particular issue with your monitor's color, you should run color calibration. You just might find your display wasn't acting it's best before.